還記得在上一單元中設計的邀請卡嗎?若你想把同樣的一張邀請卡隨著邀請對象的不同而自動變換姓名嗎?如此便不需要一一修改受邀者的姓名,word的「合併列印」功能可快速完成。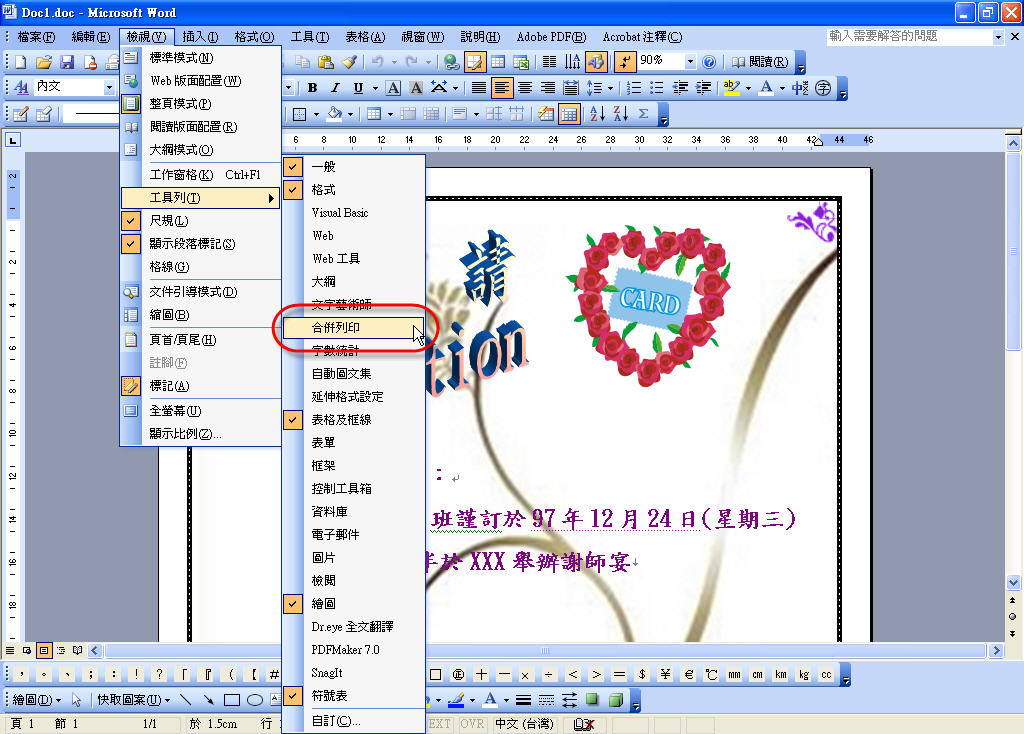
【步驟一、呼叫合併列印工具列】【TOP】
請先開啟「邀請卡」的word檔,再依序選取【檢視\工具列\合併列印】功能選項
,此時會出現「合併列印」工具列。
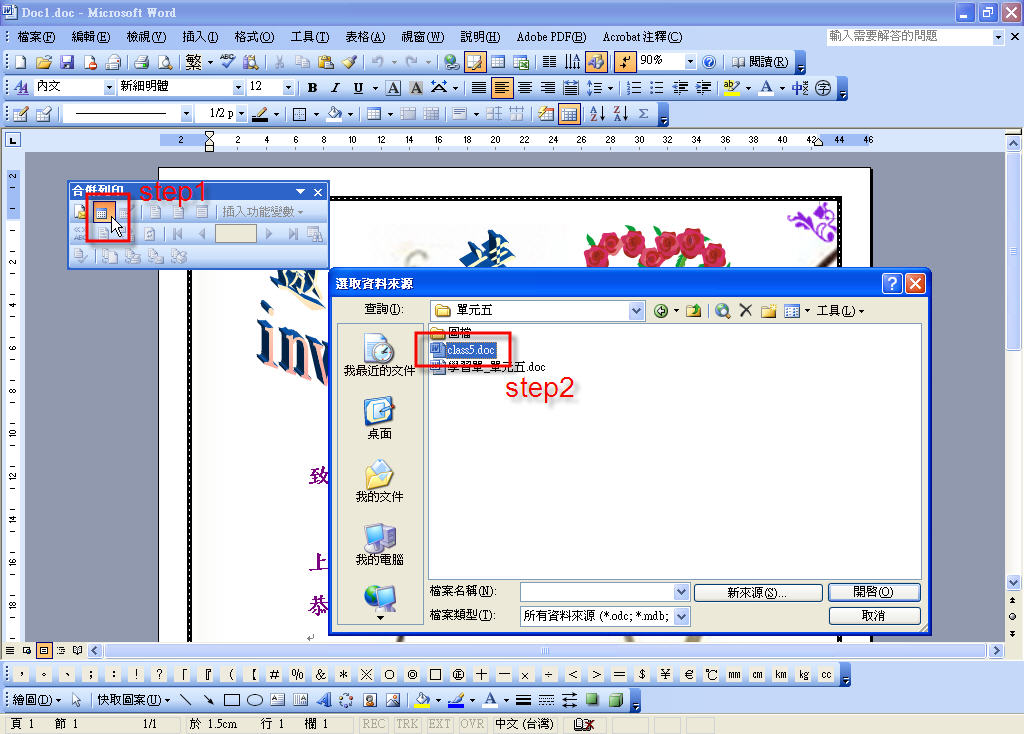 【步驟二、開啟資料來源】【TOP】
【步驟二、開啟資料來源】【TOP】
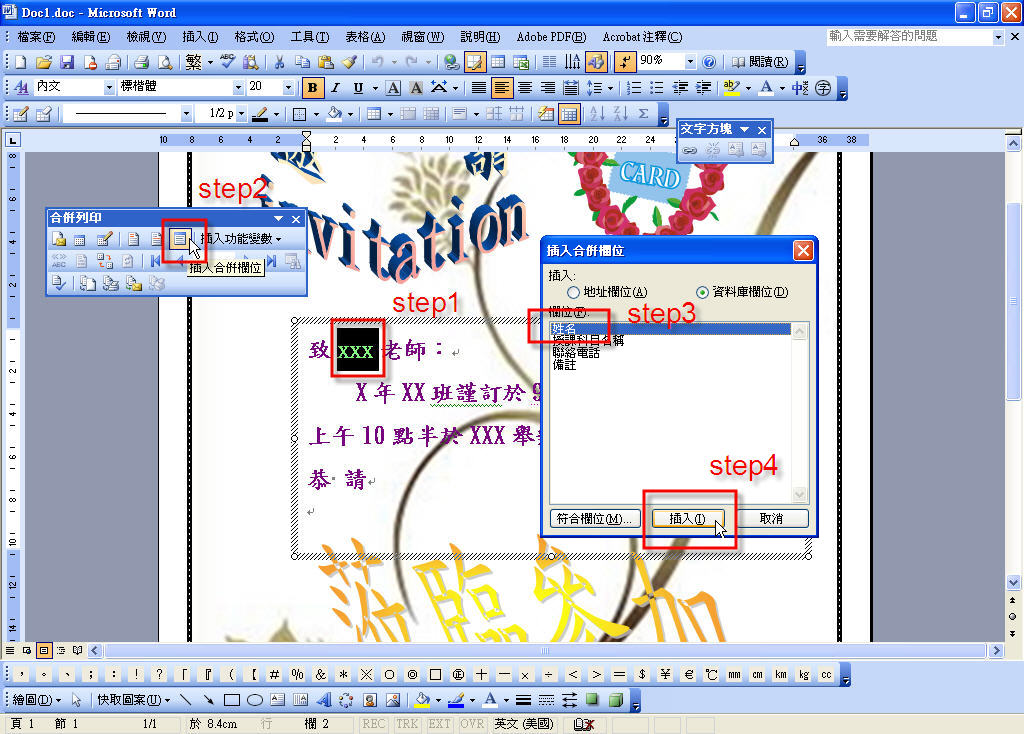 【步驟三、插入合併欄位】【TOP】
【步驟三、插入合併欄位】【TOP】
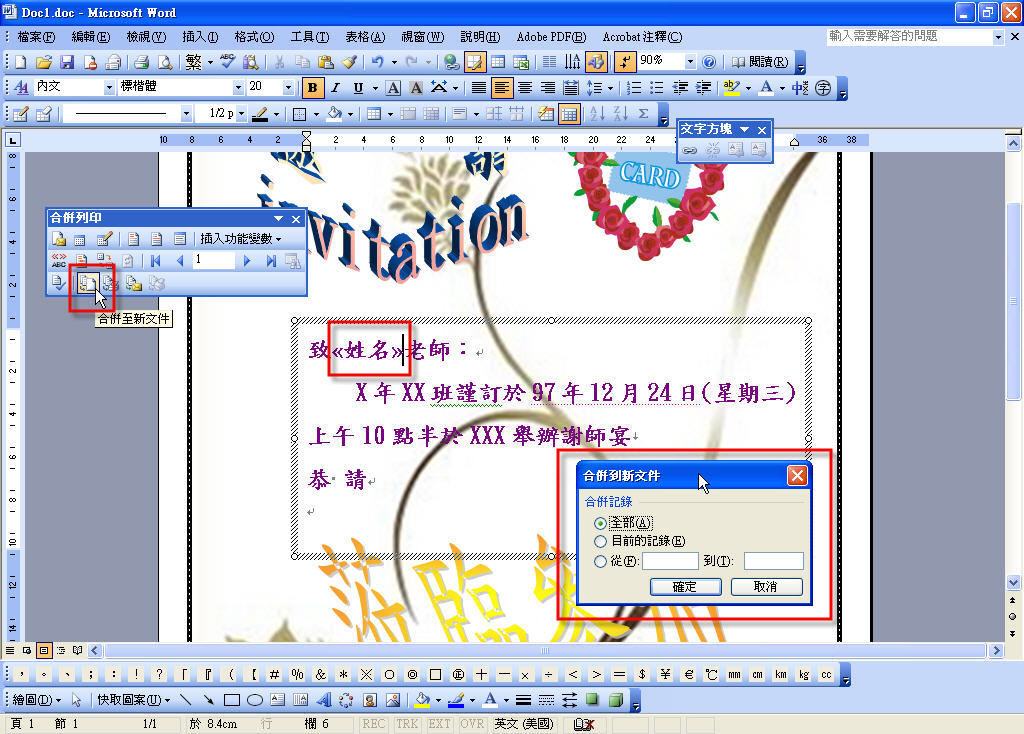 【步驟四、合併至新文件】【TOP】
【步驟四、合併至新文件】【TOP】
-
完成步驟三後,會在原來XXX的位置上插入一個「功能變數」,
«姓名»。
-
在工具列的「合併至新文件」鈕上點選滑鼠左鍵一次。
-
在「合併到新文件」對話框中選取「全部」,然後按一下「確定」鈕。
-
word自動開啟一個新的檔案,並自動將姓名變換及分頁。
【步驟五、列印文件】【TOP】
【步驟六、儲存檔案】【TOP】
【Check
yourself】【TOP】
我在這一單元學會了這些了嗎?
□
合併列印
□ 儲存檔案
□
列印文件