【步驟一、建立表格】【TOP】
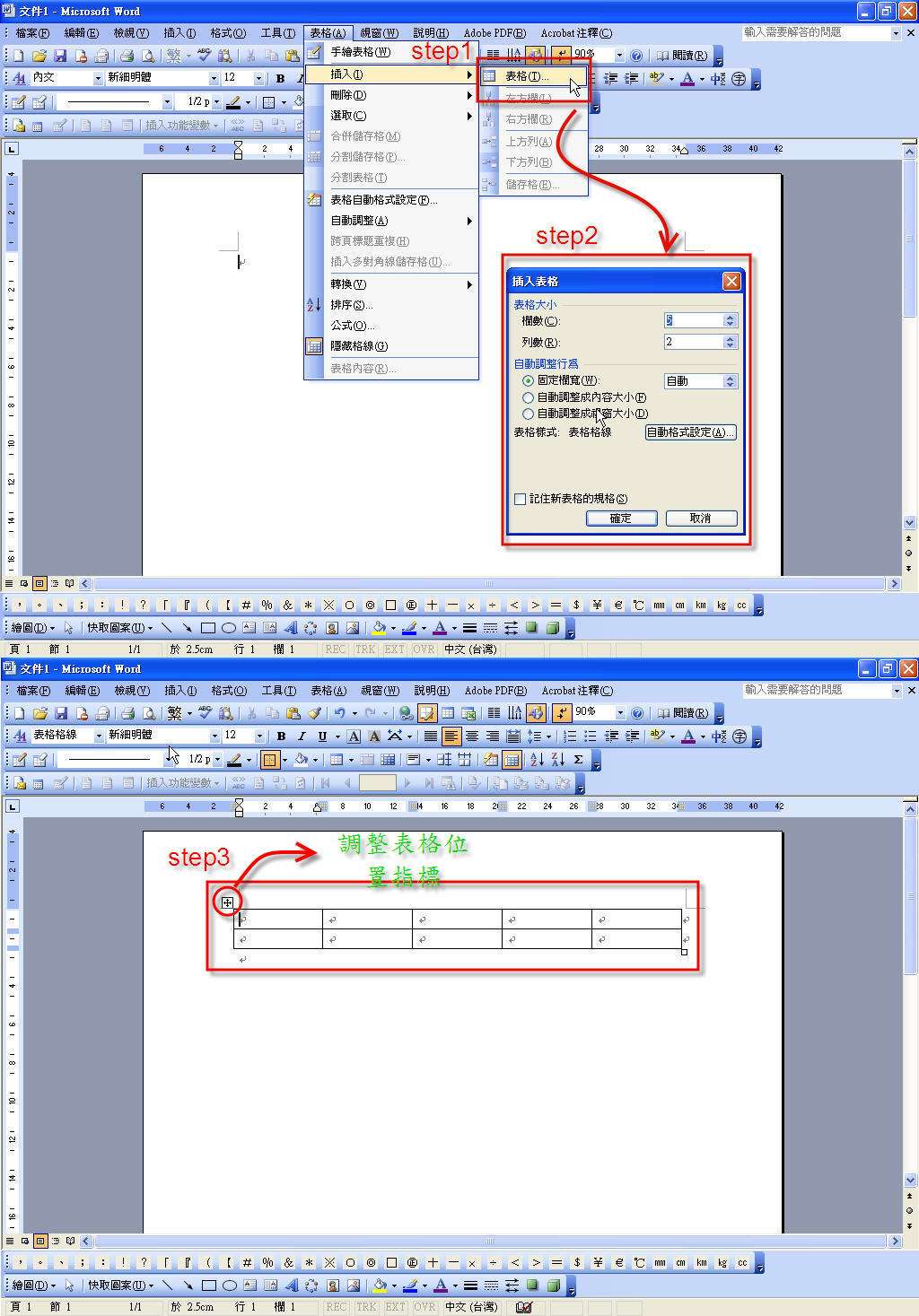 1.
插入表格:
1.
插入表格:
1-1 請依序選取【表格\插入\表格】功能選項
。
1-2
隨即出現「插入表格」對話框,預設的欄數為5欄
、列數為2列,使用預設值即可,按下「確定」鈕。
1-3
按下「確定」鈕後即插入一個「五欄二列」的表格。
(如右圖,點圖放大)
2. 新增儲存格:
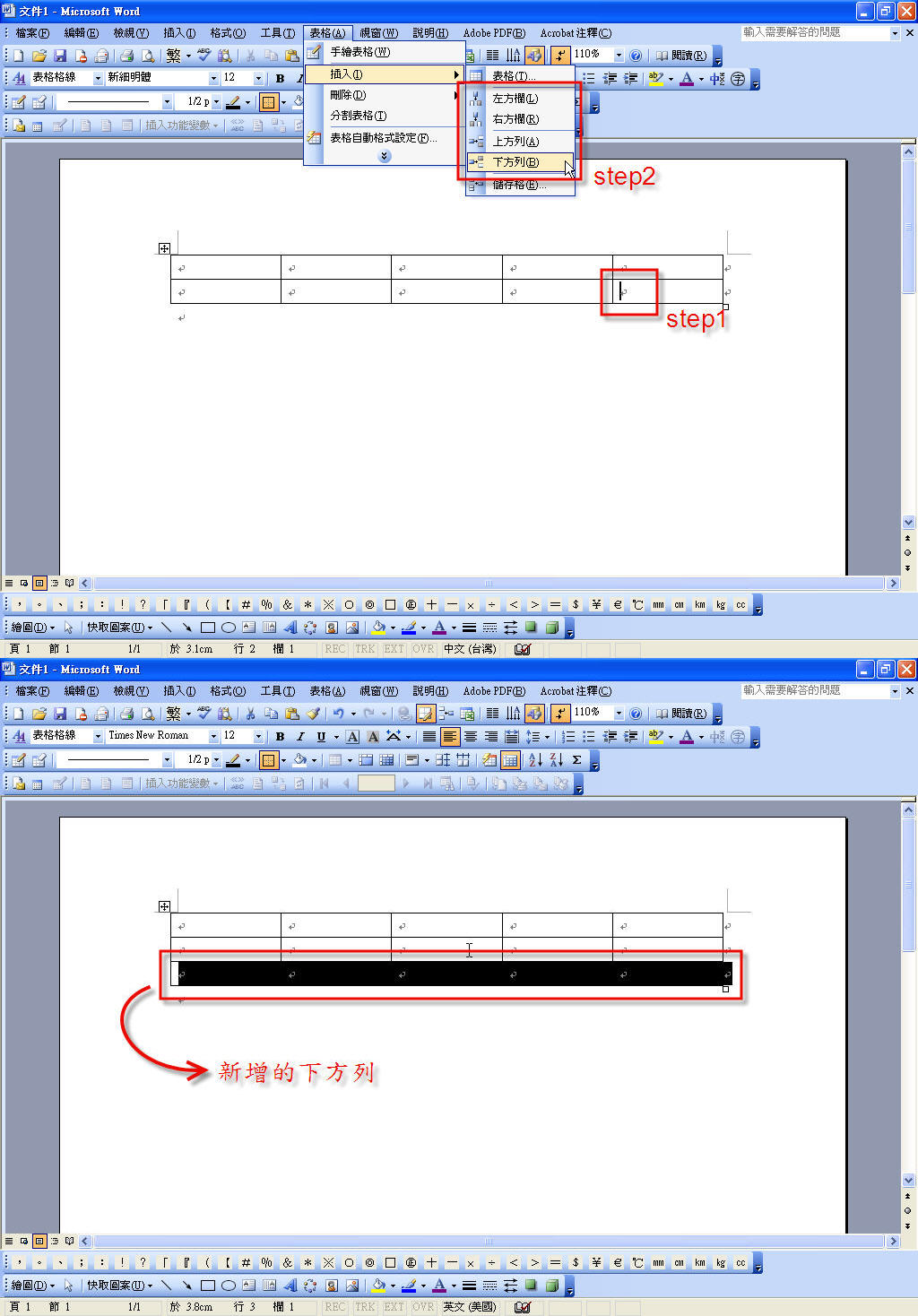 2-1
首先將編輯區的游標置於需要新增儲存格的位置。
2-1
首先將編輯區的游標置於需要新增儲存格的位置。
2-2 依序選取【表格\插入\下方列】功能選項
。
2-3
如此即在游標下方新增一列儲存格。
(如右圖,點圖放大)
提示:若你想要新增「左、右方欄」、「上方列」或「單一儲存格」呢?要如何操作?
3.
刪除表格:
3-1 首先將編輯區的游標置於表格的任何位置。
3-2
依序選取【表格\刪除\表格】功能選項
。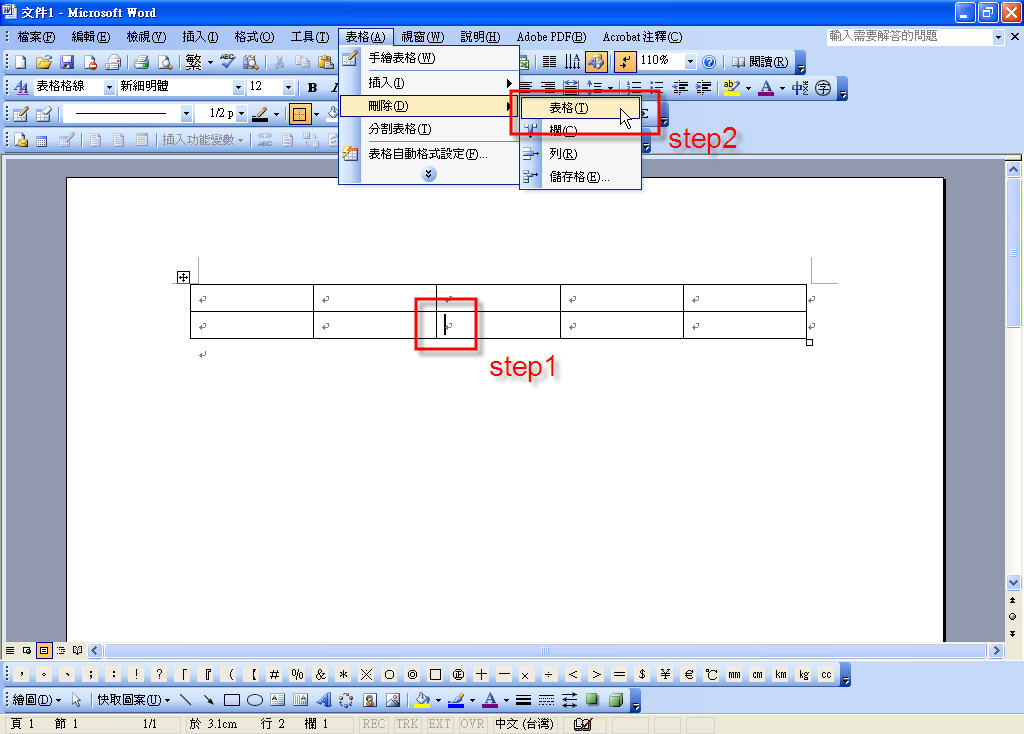
3-3
如此就將整個表格刪除了。
(如右圖,點圖放大)
提示:若你想要刪除「一整列」或「一整欄」呢?要如何操作?
【步驟二、合併及分割儲存格】【TOP】
請依序選取【檢視\工具列\表格及框線】功能選項
,此時會出現「表格及框線」工具列。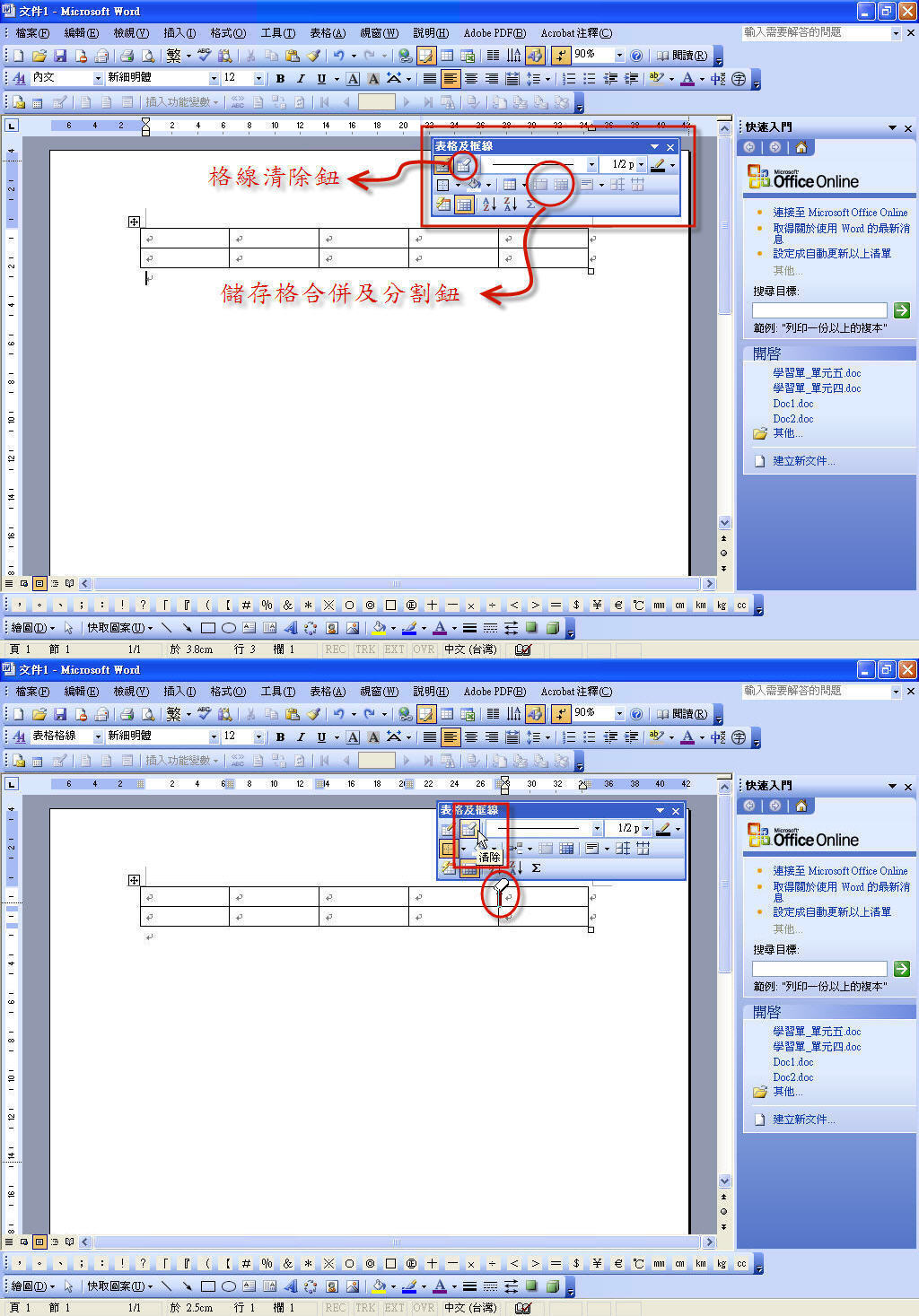
1.合併儲存格:
1-1 方法一:
1-2 方法二:
2.分割儲存格:
2-1 方法一:
-
在工具列的「手繪表格」按鈕上點選滑鼠左鍵一次。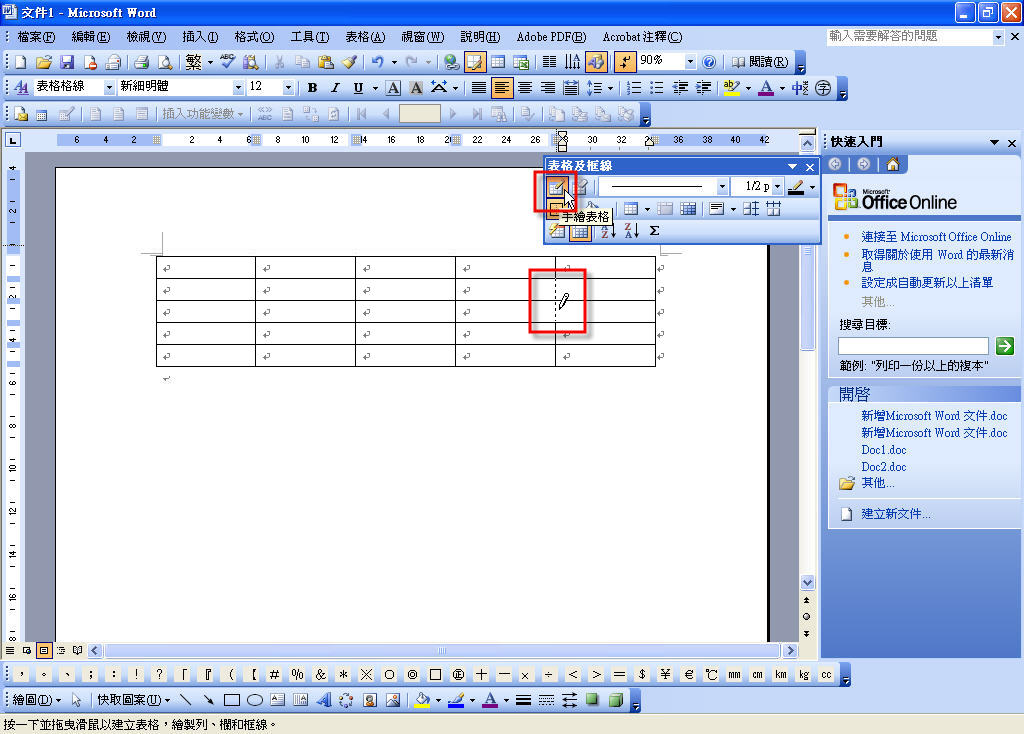
-
然後將變成「筆型」圖案的游標移到欲分割的
儲存格上。
-
按滑鼠左鍵以「拖曳」的方式畫出一條線,你會發現在儲存格中有一條「虛線」,它代表著分割儲存格的界線。
-
當虛線兩端伸及儲存格的兩邊時放開滑鼠左鍵,完成將儲存格一分為二。
(如右圖,點圖放大)
2-2 方法二: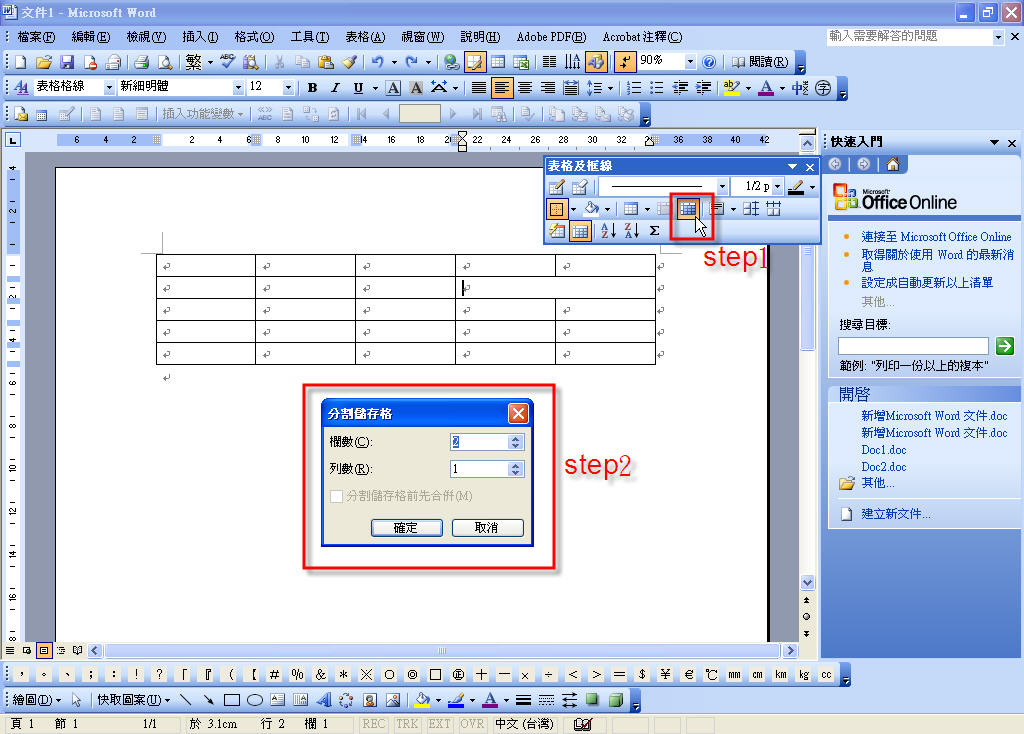
【步驟
三、填入文字】【TOP】
一般表格的使用會將「第一列」界定為欄位名稱,也就是說明該欄位要放什麼樣子的資料,因此你可以依序將這個「人員名單」需要用到什麼資料名稱,一一輸入進去。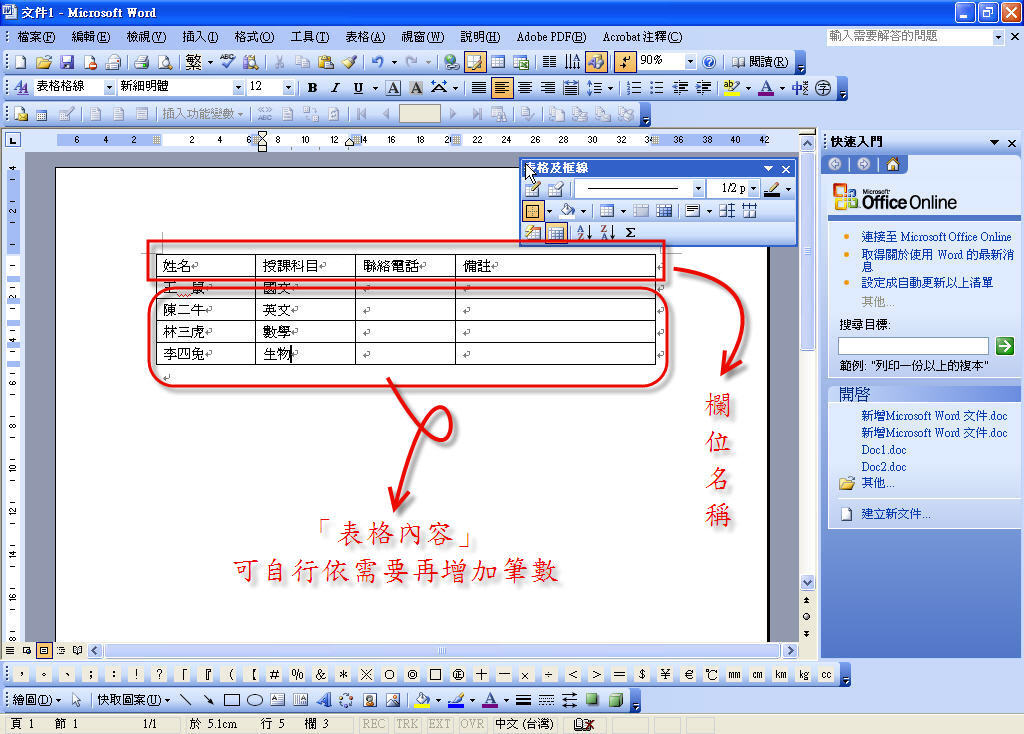
例如你要完成一張「授課教師名單」,資料如右圖,可點圖放大。
接著依序將每位老師的資料一筆一筆輸入到每一列中,一列即代表著一位教師,若表格不符使用,請自行依「新增儲存格」的方式增加數列。
【步驟
四、表格框線及表格網底】【TOP】
1.
選取整個表格: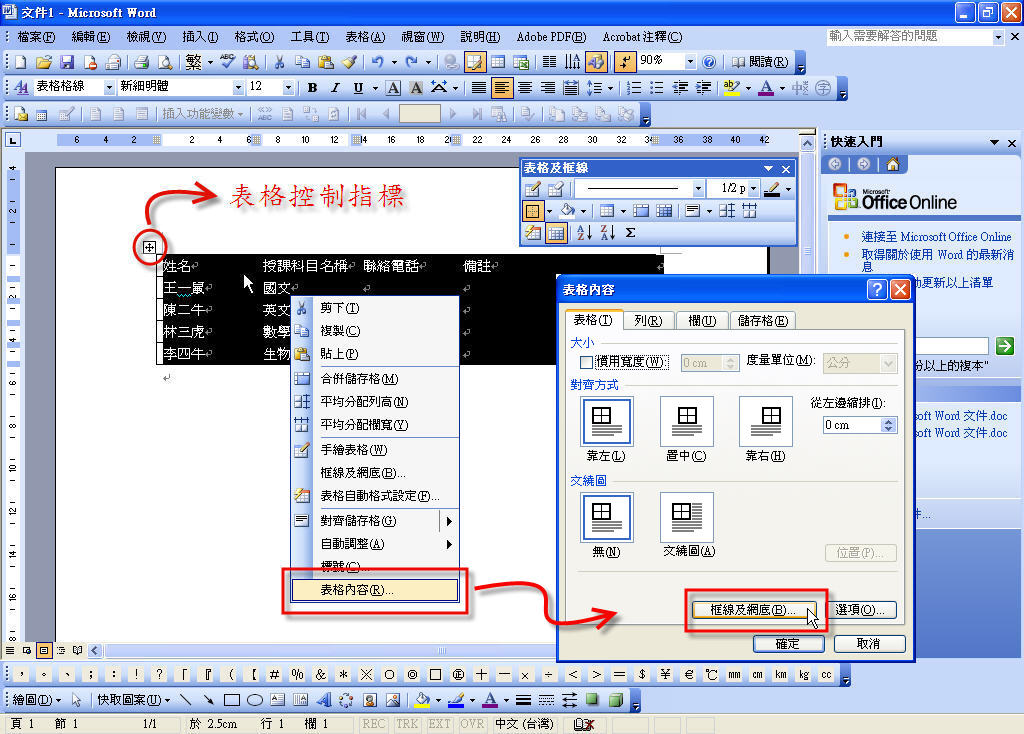
請注意!當你將游標移動到表格的範圍內時,表格的「左上角」會出現一個「表格控制指標」( ),用滑鼠左鍵點擊它一下即可選取整個表格。
),用滑鼠左鍵點擊它一下即可選取整個表格。
2. 呼叫「框線及網底」對話框:
2-1
在表格反白的區域內以點擊滑鼠右鍵的方式,在快顯視窗內選擇「表格內容」。
2-2 在出現的「表格內容」對話框中選取右下方的「框線與網底」鈕。
(如右圖,點圖放大)
3. 設定「表格框線」及「表格網底」:
3-1 在「框線與網底」對話框的「框線」頁籤中,選擇「設定」中的「全部」,並選擇自己喜歡的「樣式」及「色彩」。
3-2 在「框線與網底」對話框的「網底」頁籤中,選擇喜歡的網底色彩後,按下「確定」鈕。
3-3 再按下「表格內容」對話框中的「確定」鈕。
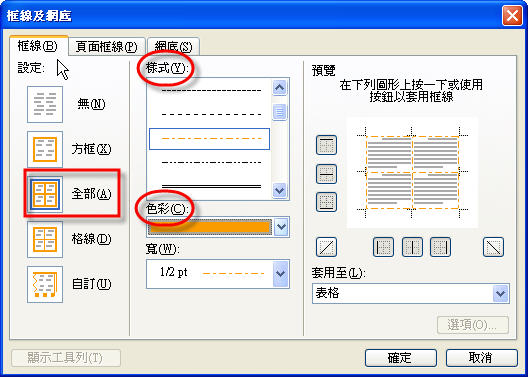
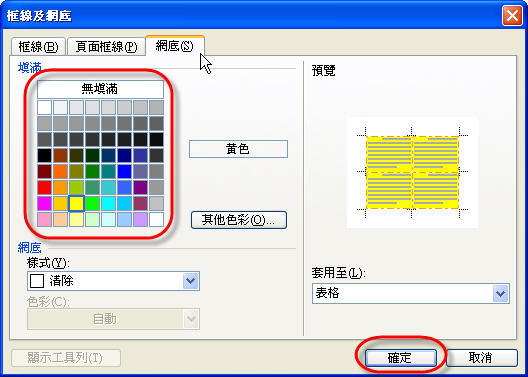
【步驟
五、段落的格式及微調】【TOP】
5-1表格在段落中的格式(格式-->段落…):
5-2表格的微調:
【步驟
六、存檔及上傳】【TOP】
6-1將本次練習的表格存成w4xxxxx.doc。
6-2上傳到百寶箱。
【Check
yourself】【TOP】
我在這一單元學會了這些了嗎?
□
表格的建立
□
表格的修改
□
表格段落的格式及微調
□
存檔及上傳