【步驟一、版面設定】【TOP】
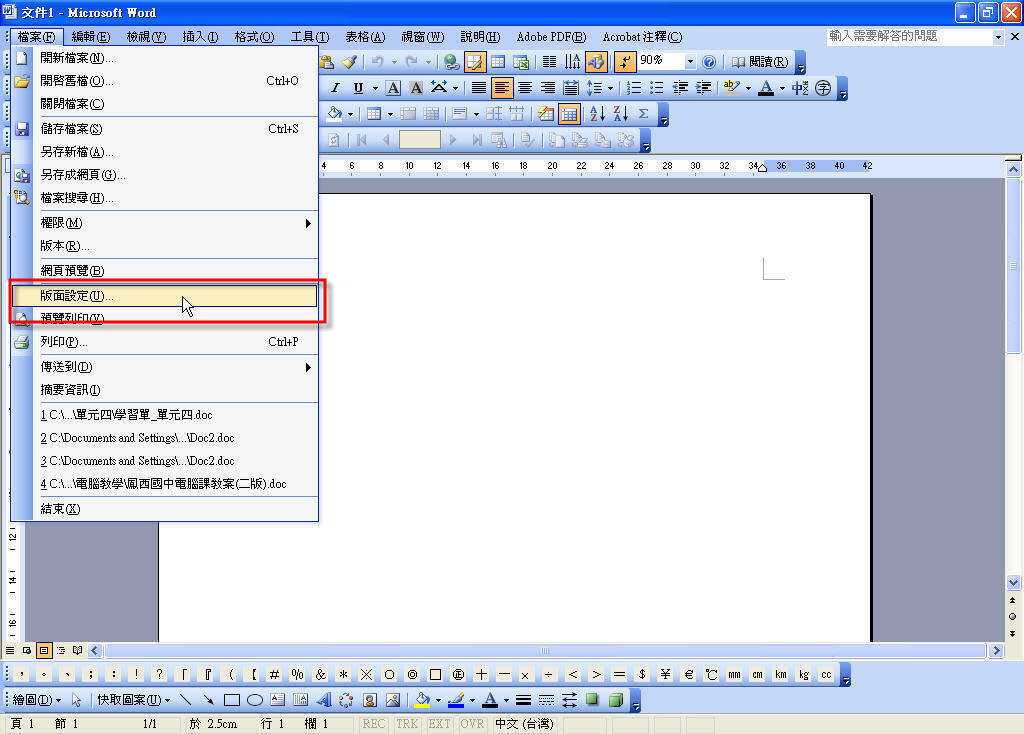 1.先開啟一個新檔,再點選【檔案\版面設定】。
1.先開啟一個新檔,再點選【檔案\版面設定】。
(如右圖,點圖放大)
2.邊界【上、下、左、右】均設定為【1.5CM】。
(如下圖,點圖放大)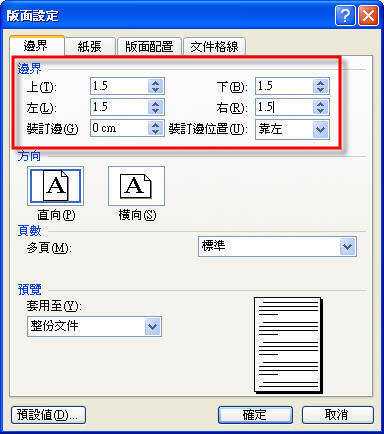
【步驟二、插入圖片】【TOP】
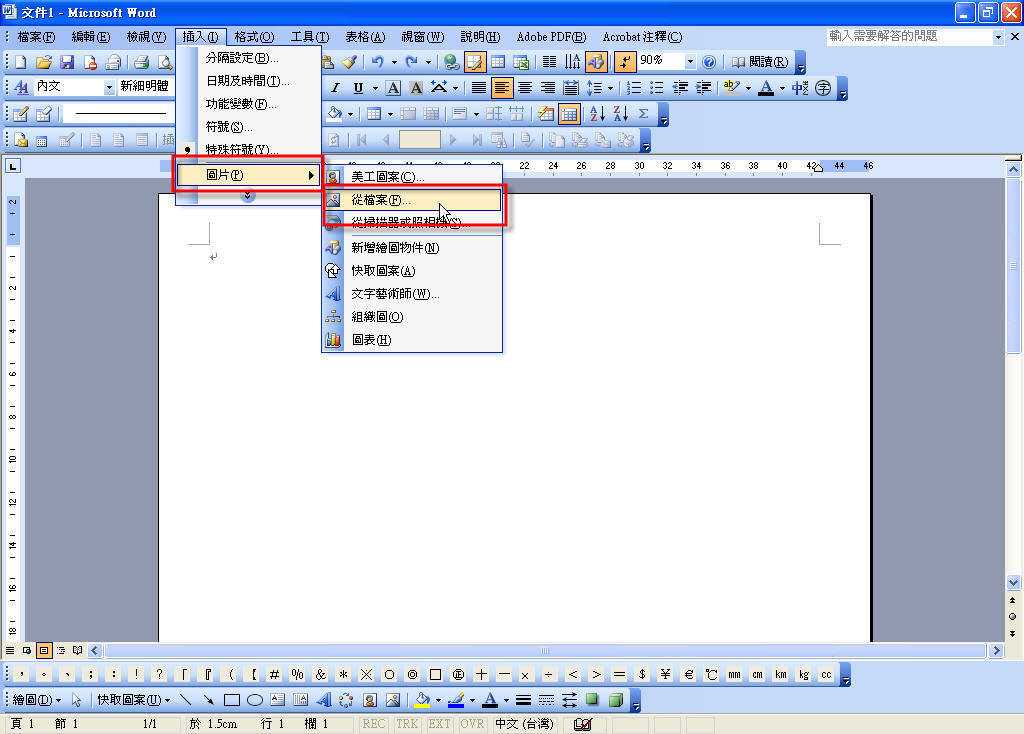 1.使用手邊既有漂亮的圖檔當作背景底圖。依序點選【插入\圖片\從檔案】功能選項。
1.使用手邊既有漂亮的圖檔當作背景底圖。依序點選【插入\圖片\從檔案】功能選項。
(如右圖,點圖放大)
2.在【插入圖片】的對話框中選取欲加入的圖片,然後按下「插入」鈕。
(如下圖,點圖放大)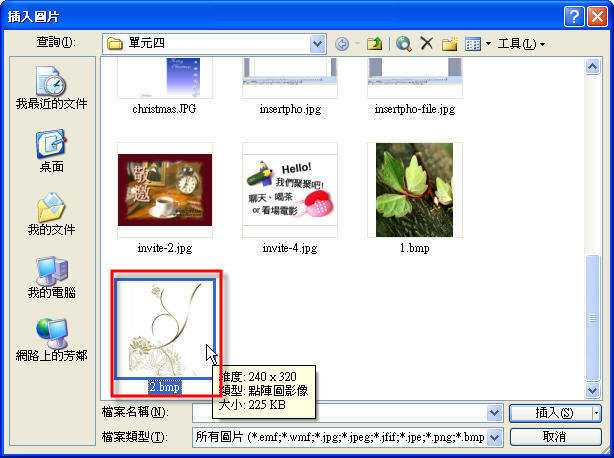
3.點選圖片,即會出現「圖片工具列」,或從「檢視/工具列/圖片」呼叫出「圖片工具列」。
4.點選「文繞圖/文字在前」。
5.點選「影像控制/刷淡(W)」。
6.使用圖片周圍的「控制點」
用滑鼠拖曳的方式使得圖片佈滿整個版面。
(如右圖,點圖放大)
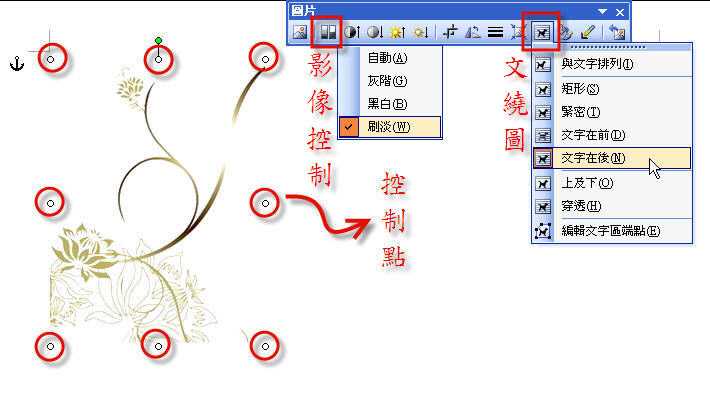
【步驟三、從美工圖案插入圖片】【TOP】
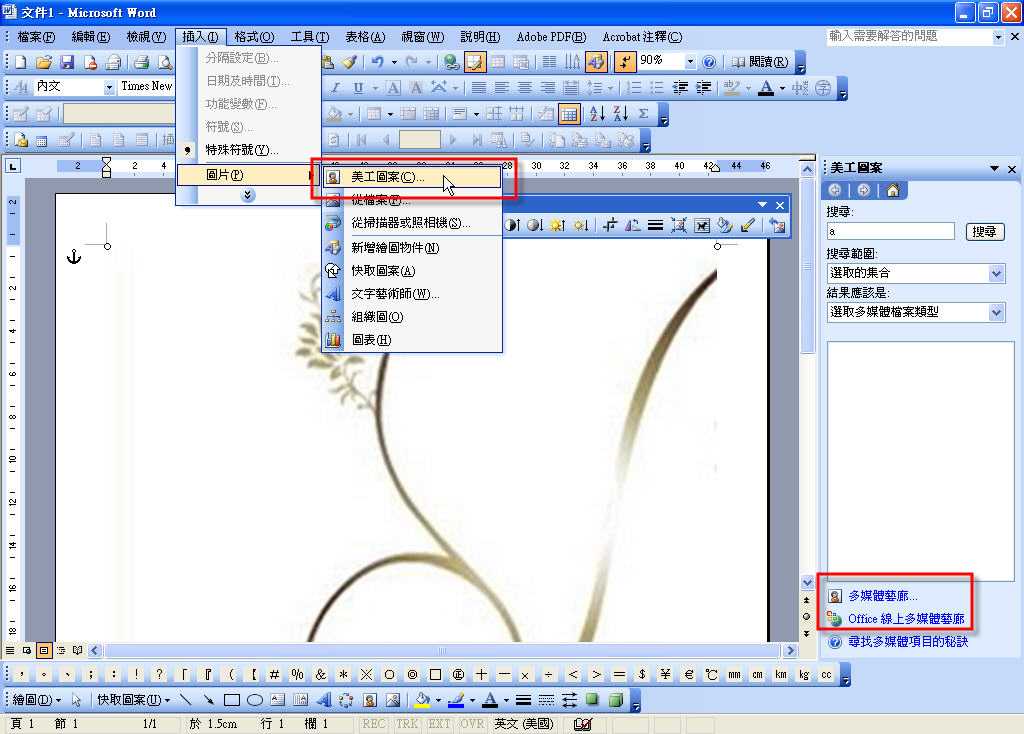 1.請依序選取【插入\圖片\美工圖案】功能選項,此時畫面右邊會出現「美工圖案」
的工作窗格,請點選右下角的「多媒體藝廊」。
1.請依序選取【插入\圖片\美工圖案】功能選項,此時畫面右邊會出現「美工圖案」
的工作窗格,請點選右下角的「多媒體藝廊」。
(如右圖,點圖放大)
2.出現「多媒體藝廊」對話框,請以滑鼠左鍵快速點擊【office集合】兩下,【情感】,右邊即會出現圖片。
(如下圖,點圖放大)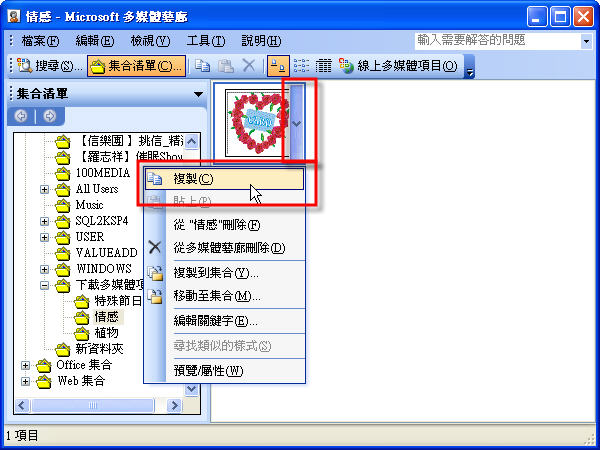
3.在圖片右邊的向下箭頭上點選滑鼠左鍵一下,選取「複製」後將多媒體藝廊視窗關閉。
4.回到文件編輯區後在游標的插入點以滑鼠右鍵點一下,選取「貼上」。
【步驟四、插入文字】【TOP】
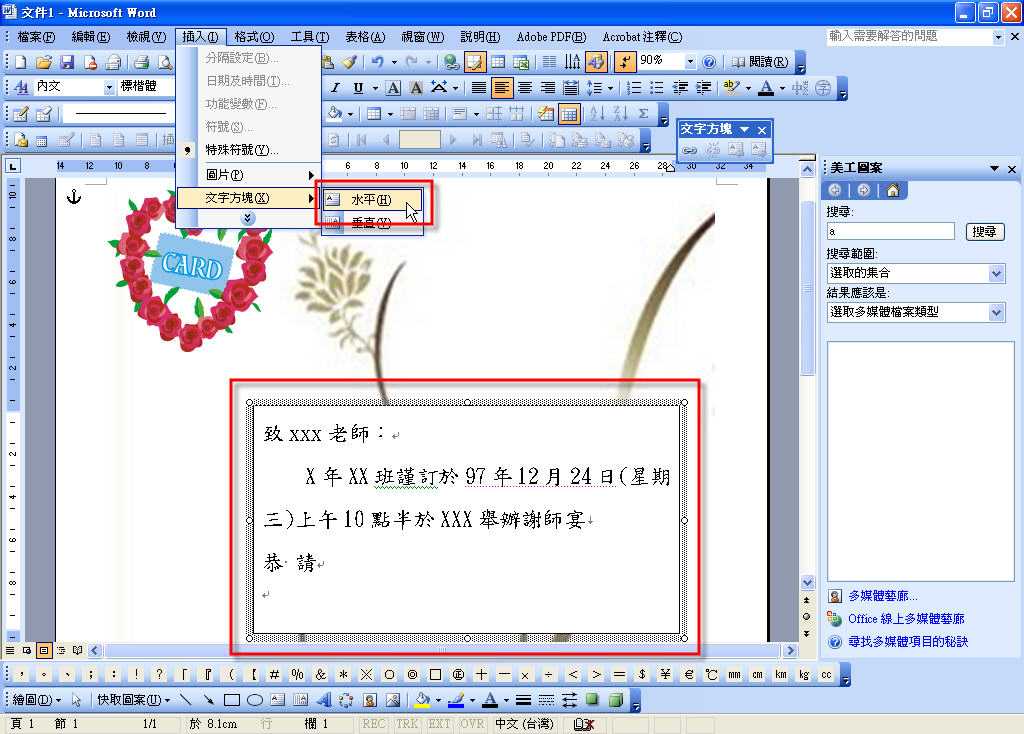 1.文字方塊:
1.文字方塊:
2.文字藝術師: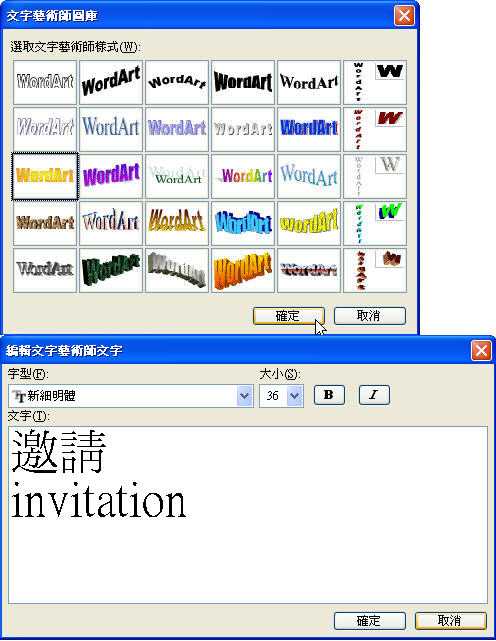
【步驟五、頁面框線】【TOP】
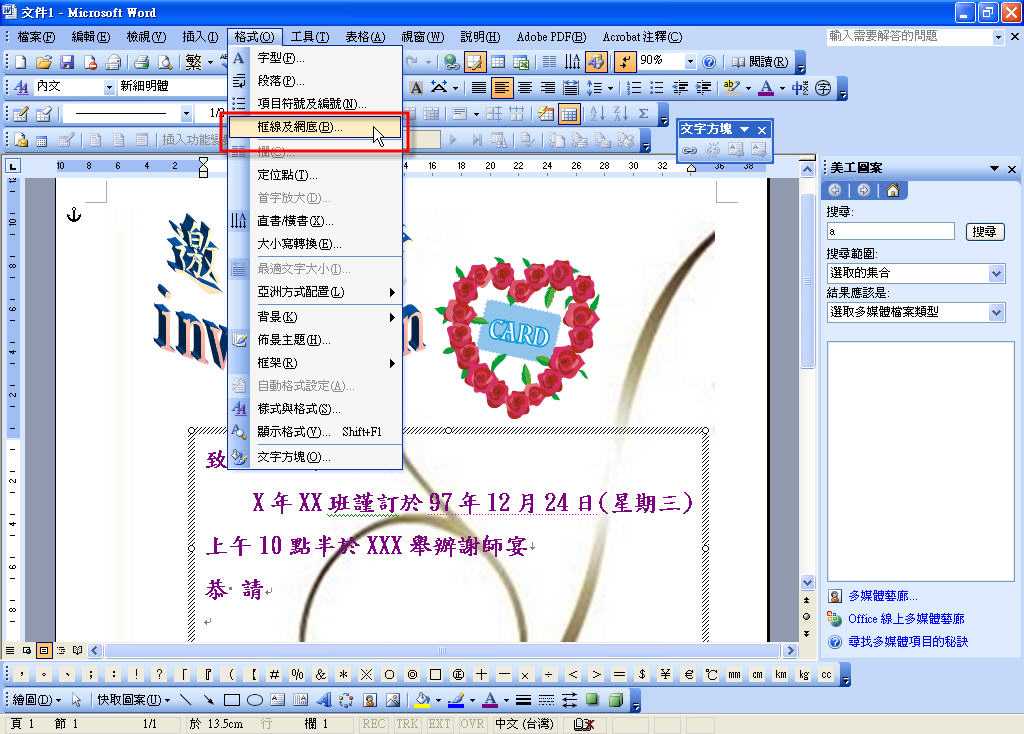 1.請依序點選【格式/框線及網底】功能選項。
1.請依序點選【格式/框線及網底】功能選項。
(如右圖,點圖放大)
2.在「框線及網底」對話框中選擇「頁面框線」頁籤,在設定區中選取「方框」,並選擇喜愛的「花邊」,最後再按下「確定」鈕。
(如下圖,點圖放大)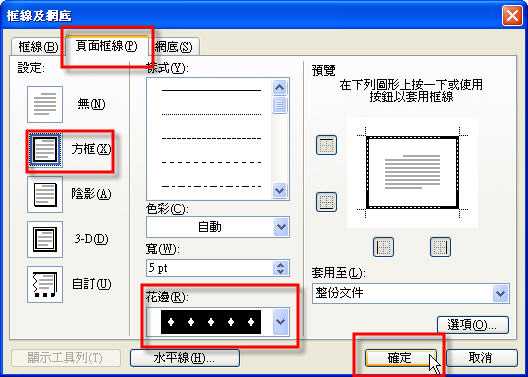
【步驟
六、圖層順序】【TOP】
舉例說明先後加入的圖層與文字的上下關係。
【步驟
七、版面調整】【TOP】
按檔案-->預覽列印進一步調整版面。
【Check
yourself】【TOP】
我在這一單元學會了這些了嗎?
□
版面設定
□
插入圖片
□
插入文字方塊及文字藝術師
□
設定頁面框線